
Now that you’ve enabled Remote Desktop, jump down to the Setup Remote Desktop on the iPhone/iPad section.The Remote tab should be selected and under Remote Desktop, click to allow connections either from computers running any version of Remote Desktop or ones with Network Level Authentication then click OK.Then under Control Panel Home click on Remote Settings.In Windows 7 right-click on the Computer icon on your desktop or from the Start Menu and click on Properties. The first thing you’ll need to do is set Windows to accept Remote Desktop connections.Enable Remote Desktop in Windows> Windows 7 Let’s jump right in – first pick your version of Windows – Windows 7 or Windows 10. This is a two part process – first you have to enable (or confirm that it’s enabled already) the Remote Desktop service on your Windows PC, and then install and setup the Remote Desktop app on your iPhone or iPad.
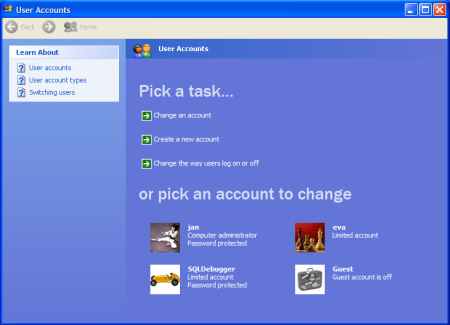
This guide will show you step by step how to make a Remote Desktop connection from your iPhone or iPad to your Windows computer so you can control it remotely.


 0 kommentar(er)
0 kommentar(er)
